第一部分 创建虚拟机
1.打开VMware Workstation软件,选择文件后点击新建虚拟机
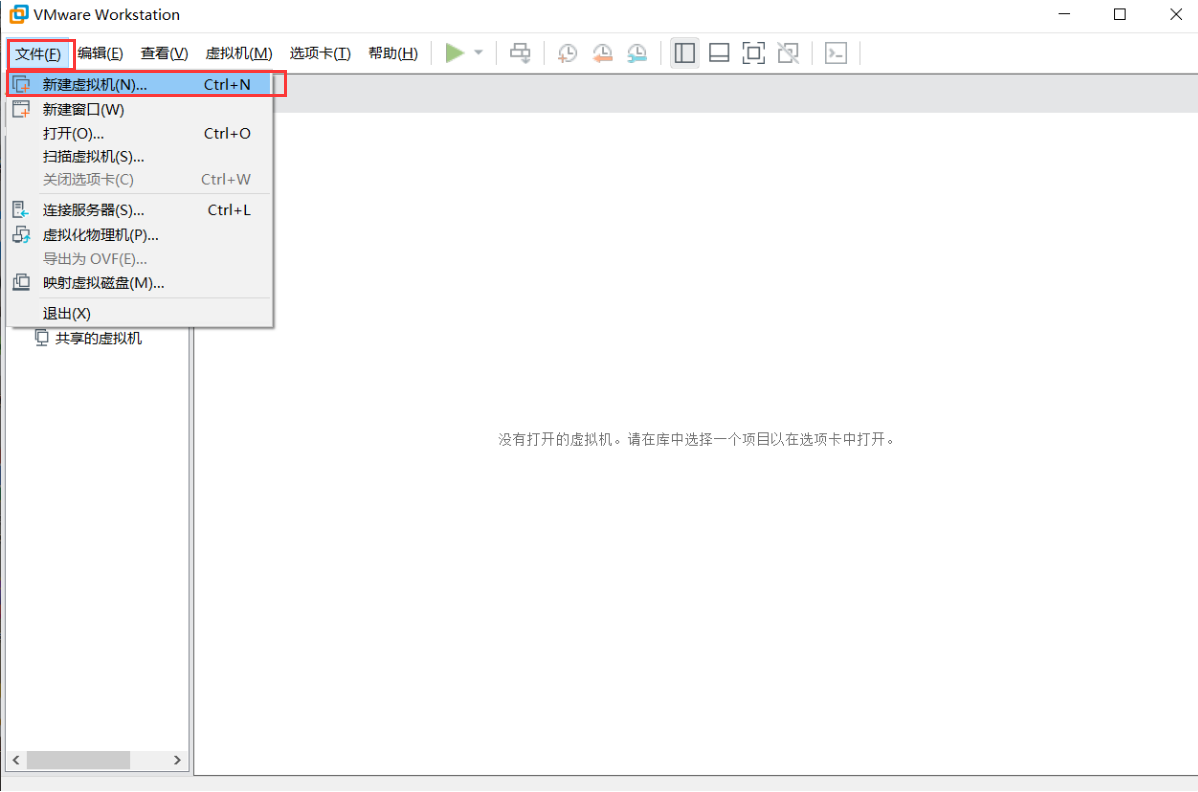
2.选择自定义模式,这样可以按照自己需求创建虚拟
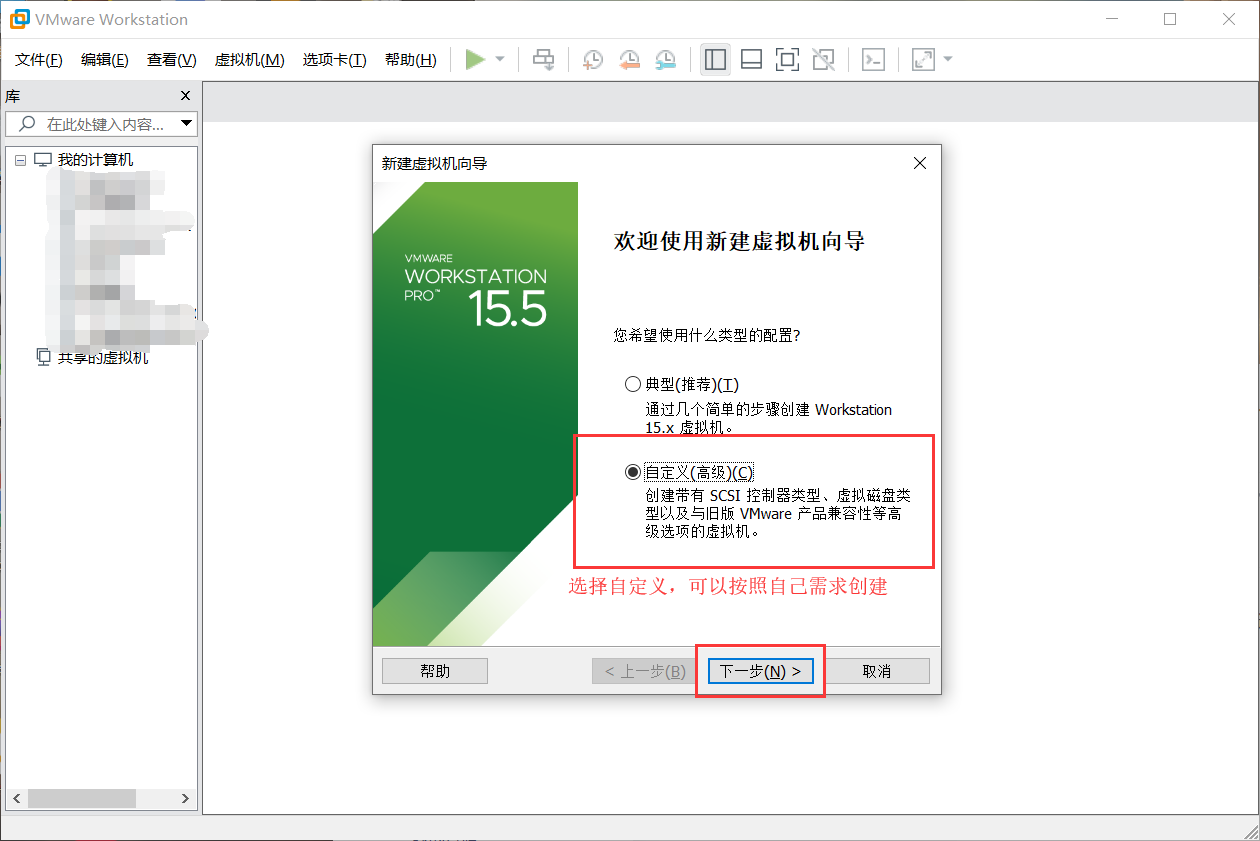
3.默认选项即可
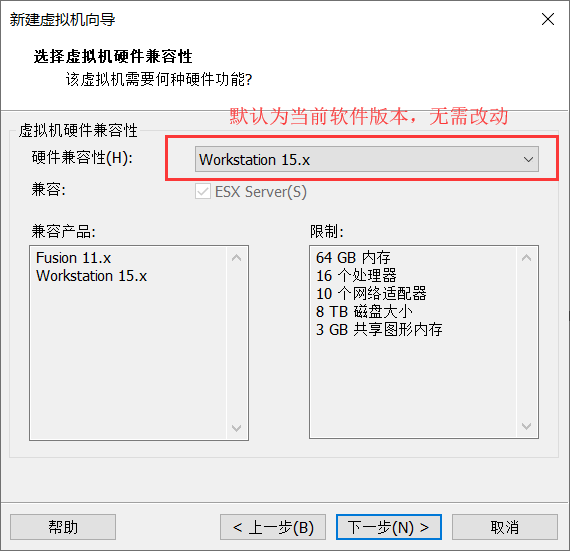
4.这里选择“稍后安装操作系统”

5.选择Linux系统,版本选择CentOS7 64位
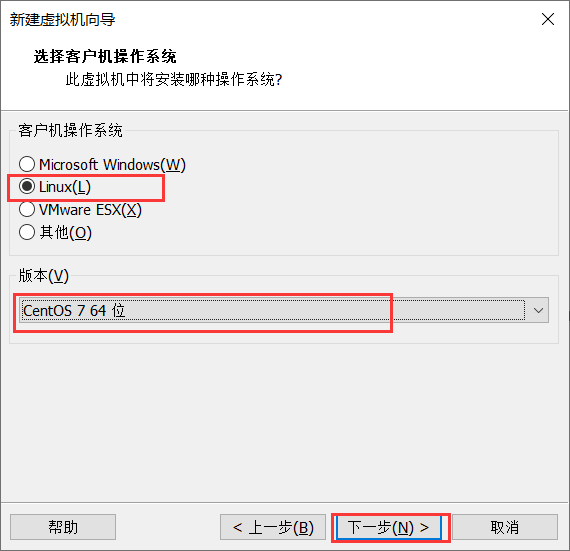
6.虚拟机名称可随意填写,位置建议选择C盘以外的其他盘
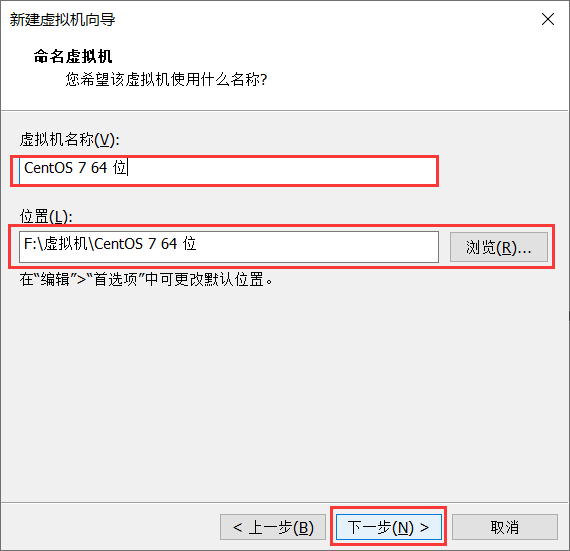
7.处理器数量默认1即可(因为你的电脑一般就只有一颗CPU),处理器内核数量就默认1颗(也可更具实际需求改动)
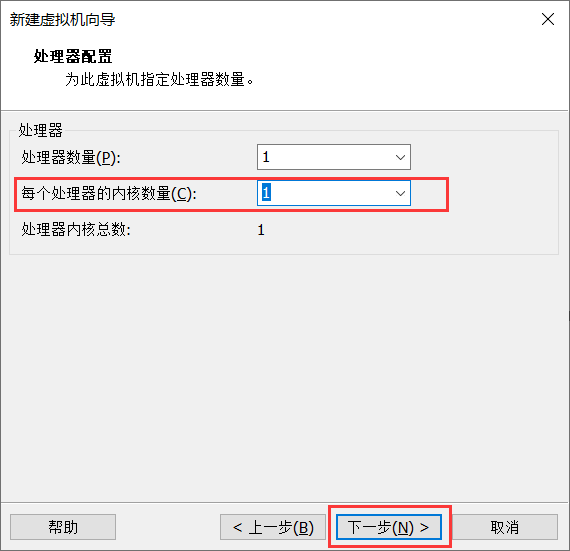
8.内存根据需求选择,一般2048M就可以了,后面需求高了也可调整
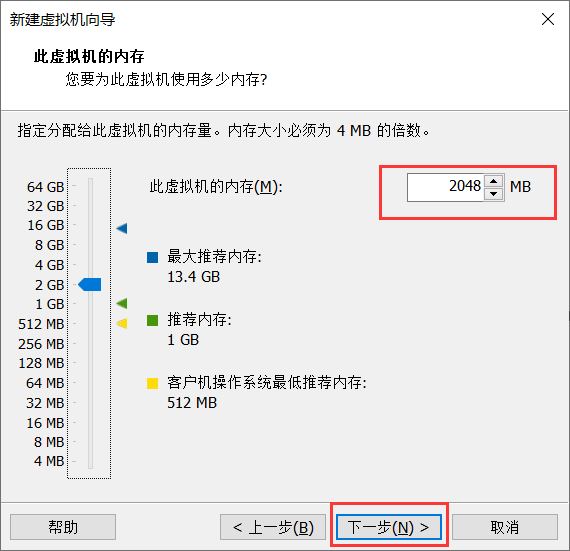
9.这里选择NAT模式,因为选择此模式后安装的系统可以访问外网。
桥接也可以访问外网,但是选用桥接的话就要用和本地PC机同一个网段的IP地址才行,很多情况下 IP地址是不够用的,而NAT模式则可以创建一个新的网段,通过地址转换去访问外网。
仅主机模式仅仅能使同一个网段下的主机内部互相通信,不能访问外网。
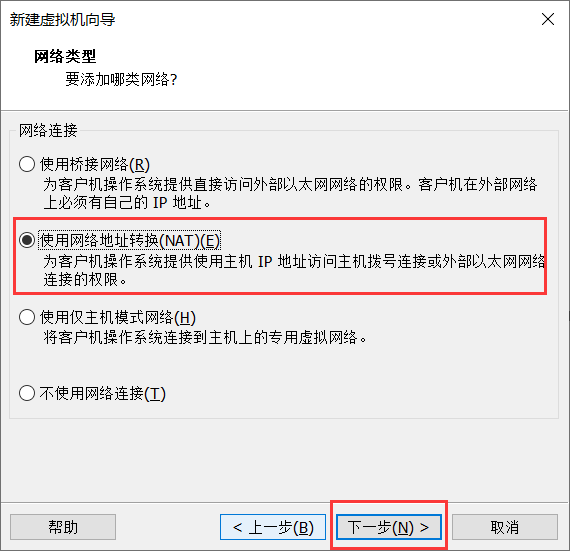
10.I/O控制器类型,默认选项 LSI Logic(L)即可
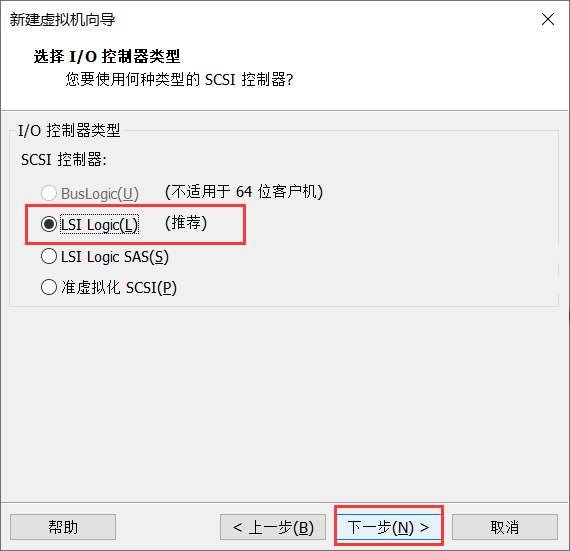
11.磁盘类型,默认选项 SCSI(S)
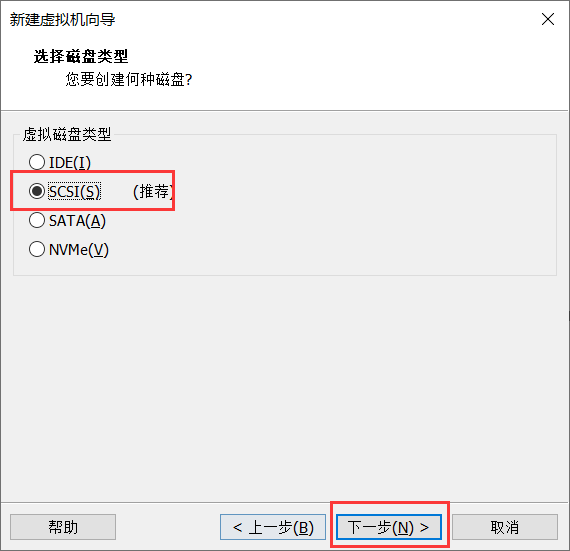
12.选择创建新虚拟磁盘,此类型是根据虚拟机实际占用多少容量,虚拟磁盘大小就使用了多少。
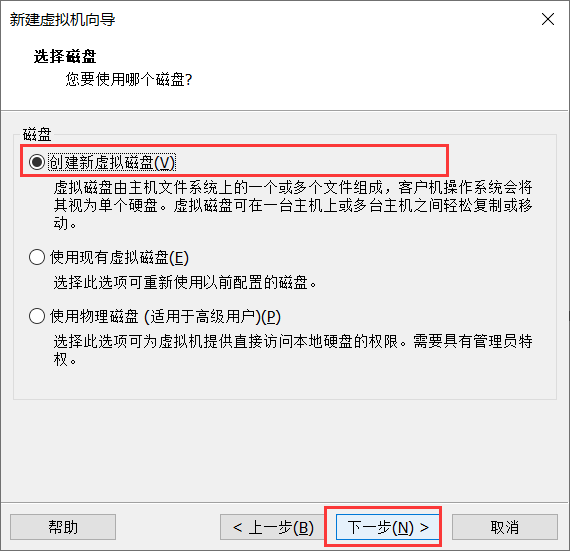
13.默认是20G,其实也够了,我这里选择是50G。但这个是最大容量,它是指虚拟机最多只能占用50G。
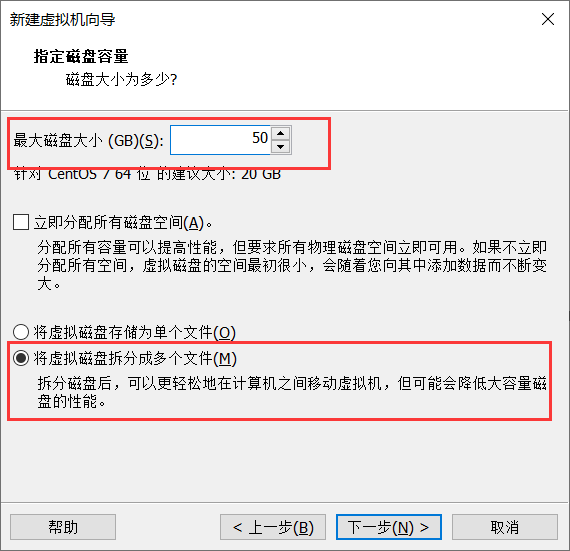
14.默认即可
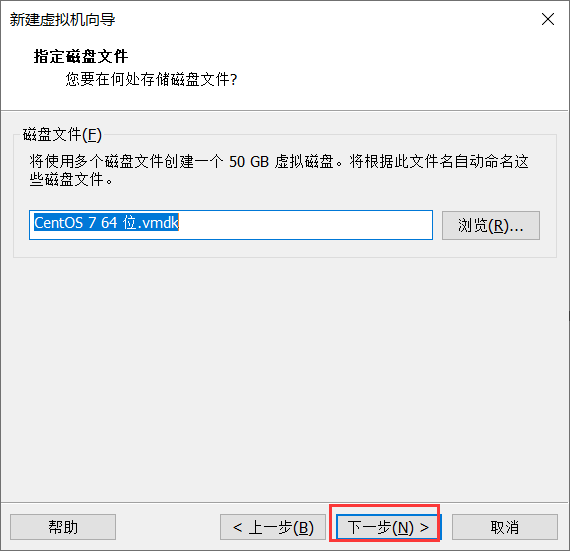
15.至此,虚拟机的创建基本完成了。
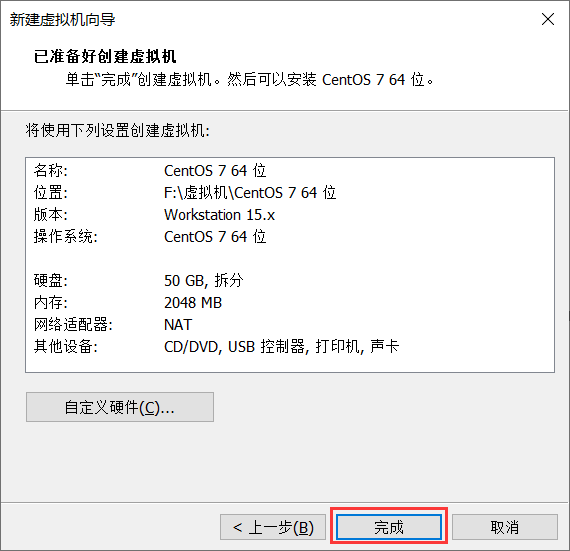
16.设置下虚拟机的镜像位置,镜像位置根据自己PC的位置选择,一定要把启动时连接勾选上。
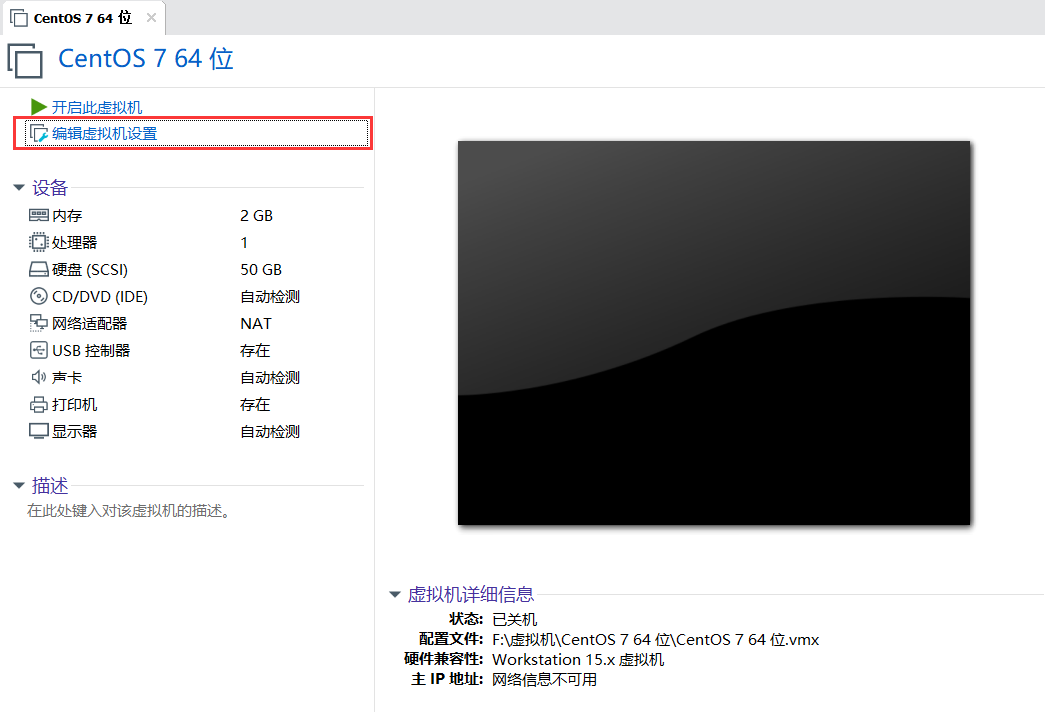

第二部分 安装CentOS7系统
1.点击开启虚拟机
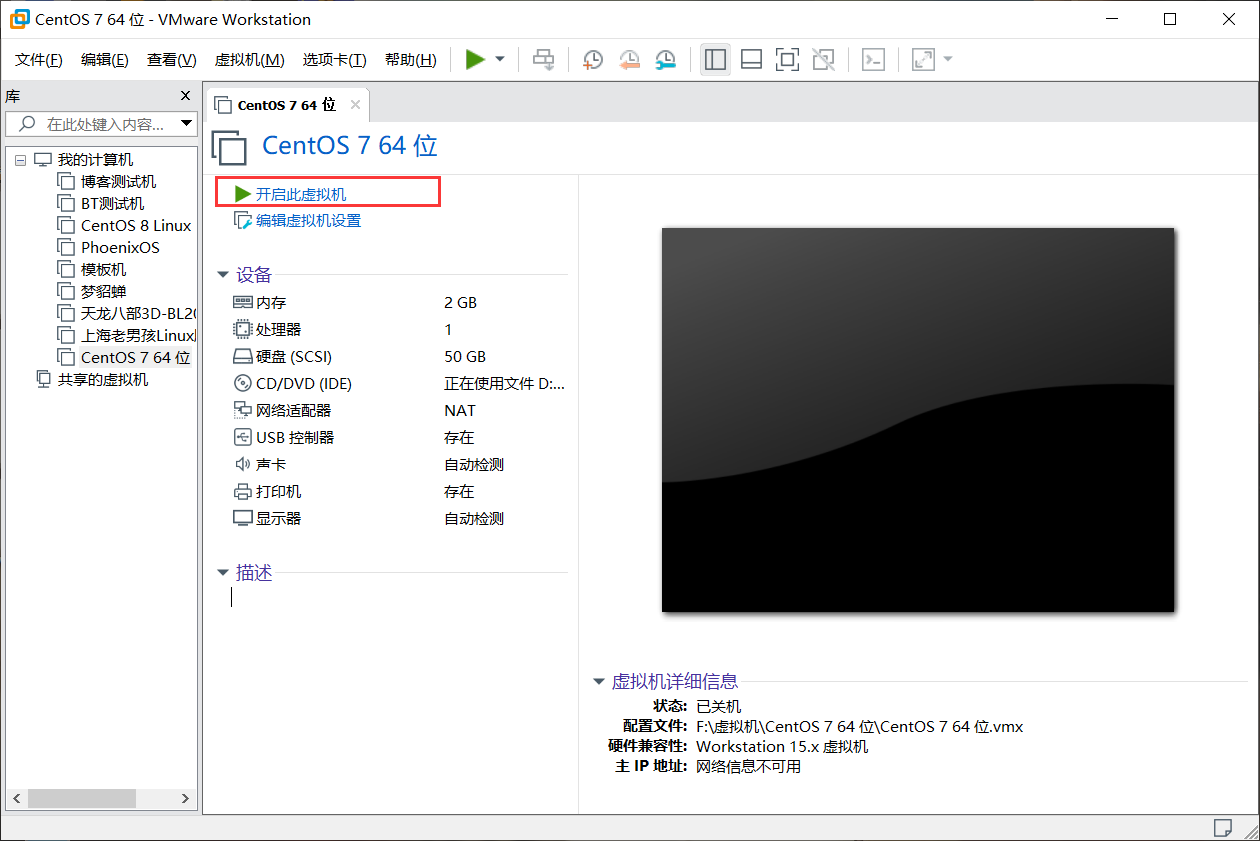
2.鼠标点击屏幕进入系统,按上下键选择Install CentOS7
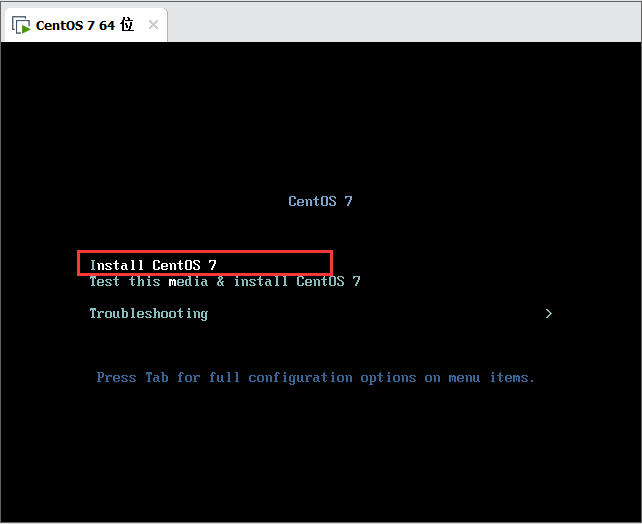
3.按TAB键,在下方输入空格键后,在输入net.ifnames=0 biosdevname=0,来设置网卡的网卡名为eth0。然后按回车键,等待一段时间后进入系统
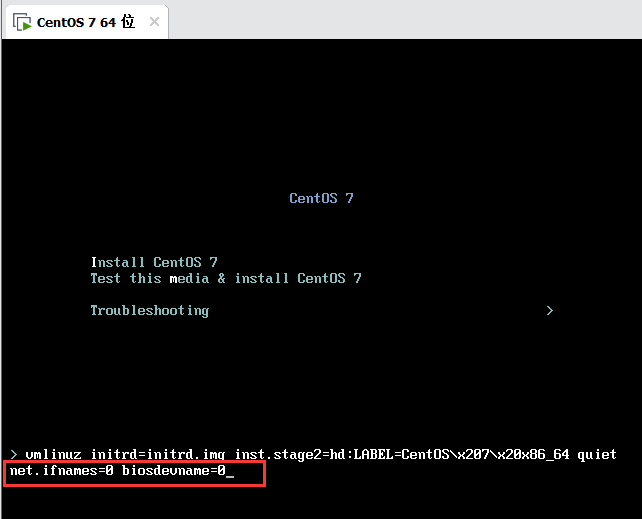
4.默认为英语界面,但也可根据需求选择中文或其它语言,为了方便演示,这里选择中文
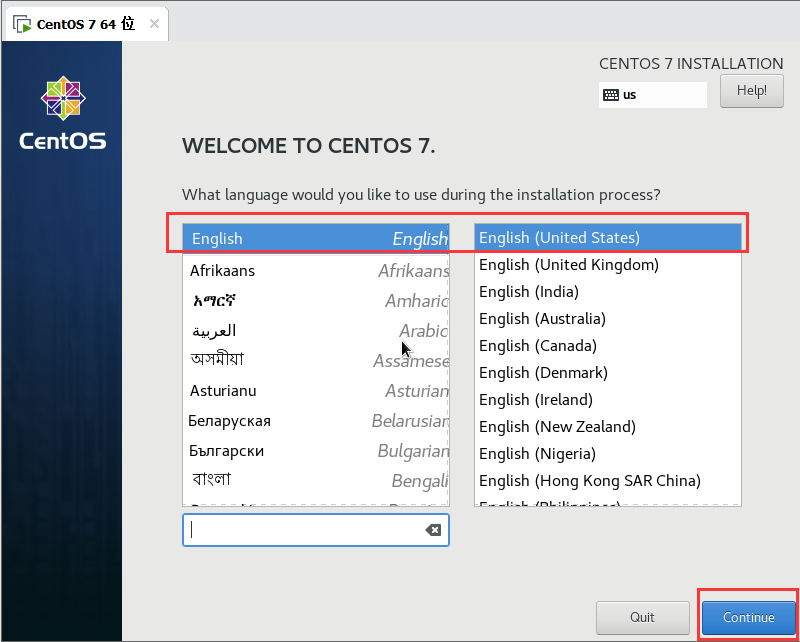
选择中文简体,点击继续

5.首先选择时区为 亚洲/上海
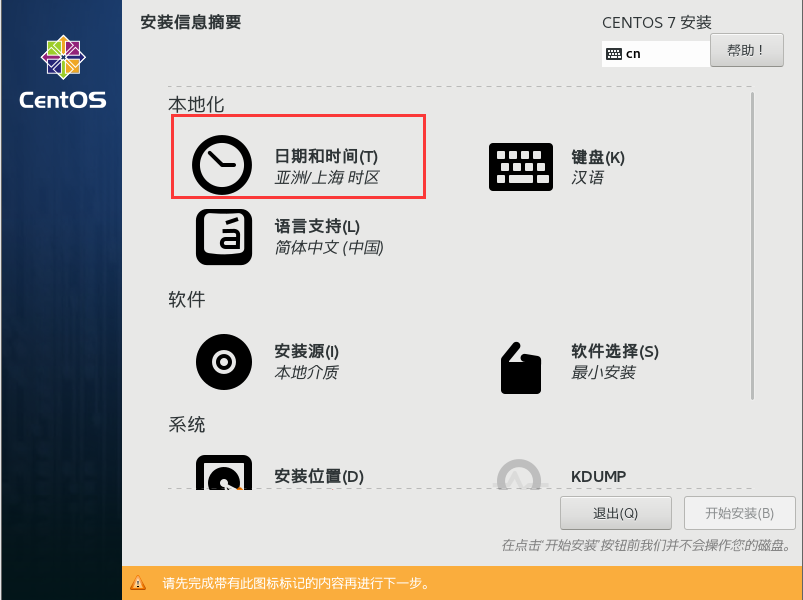
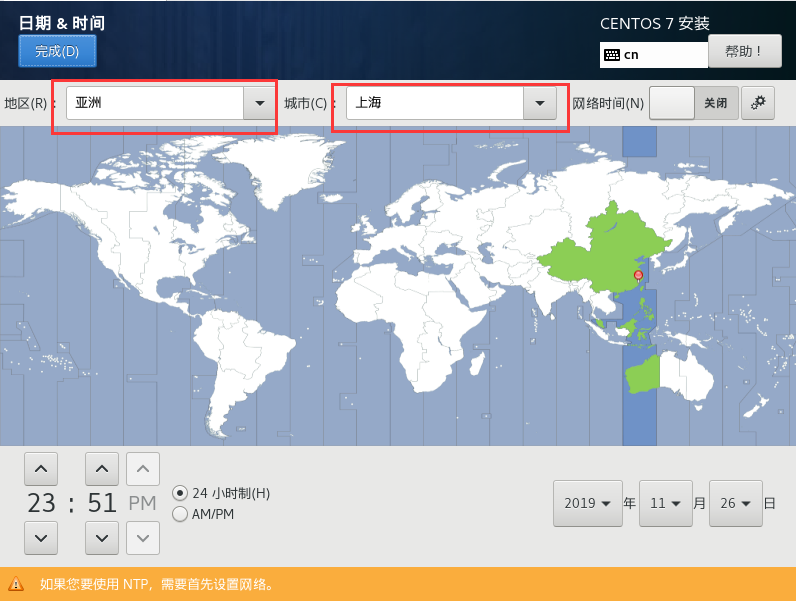
6.选择最小安装
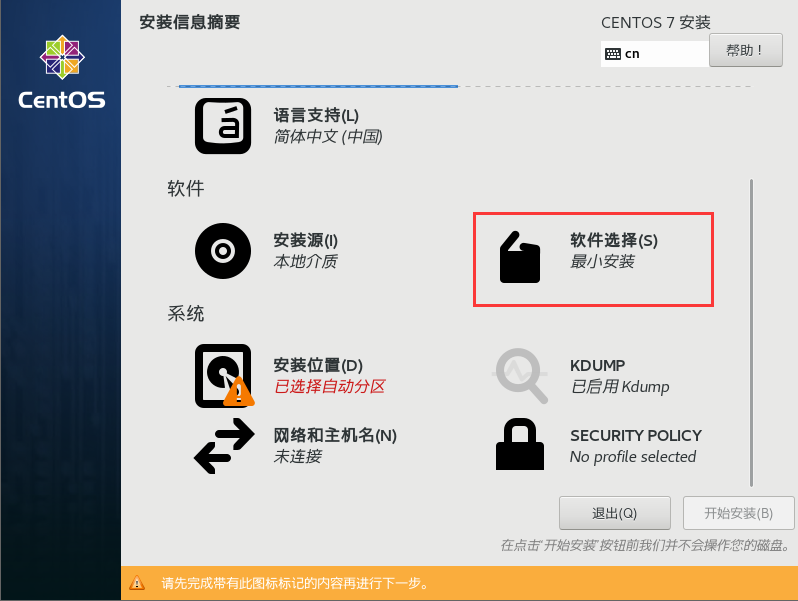
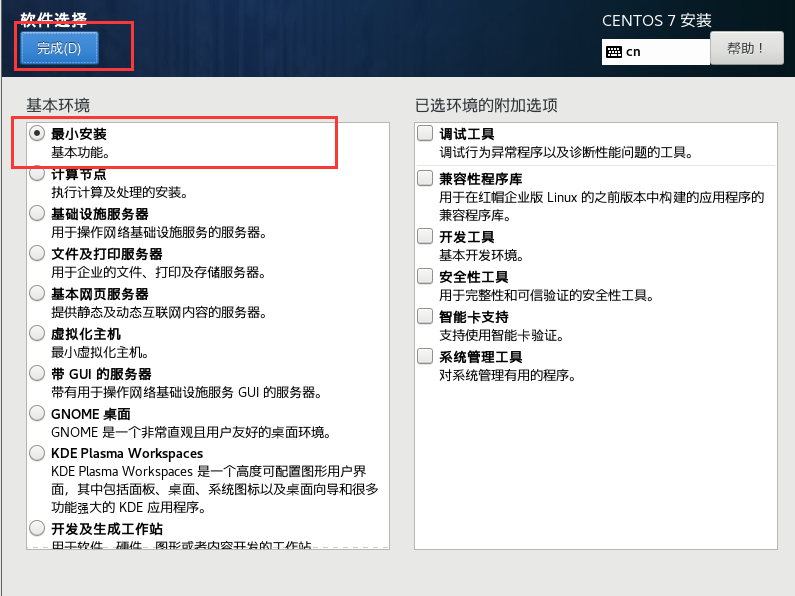
7.给系统进行分区
这里介绍几种常见分区方式:
数据重要
/boot 引导分区 500-1024MB
swap 虚拟内存分区,交换分区 物理内存的1-2倍。 最大的峰值 16G
/ 系统分区 40G-200G
/data 数据分区 剩余多少给多少
数据不重要的
/boot 引导分区 500-1024MB
swap 虚拟内存分区,交换分区 物理内存的1-2倍。 最大的峰值 16G
/ 剩余多少给多少
数据不知道重要不重要
/boot 引导分区 500-1024MB
swap 虚拟内存分区,交换分区 物理内存的1-2倍。 最大的峰值 16G
/ 40G-200G
其它的分区留着
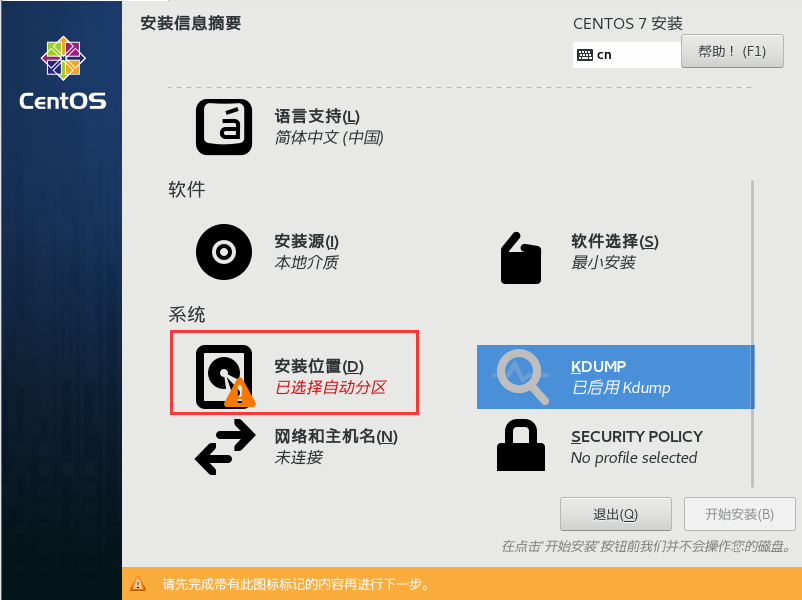
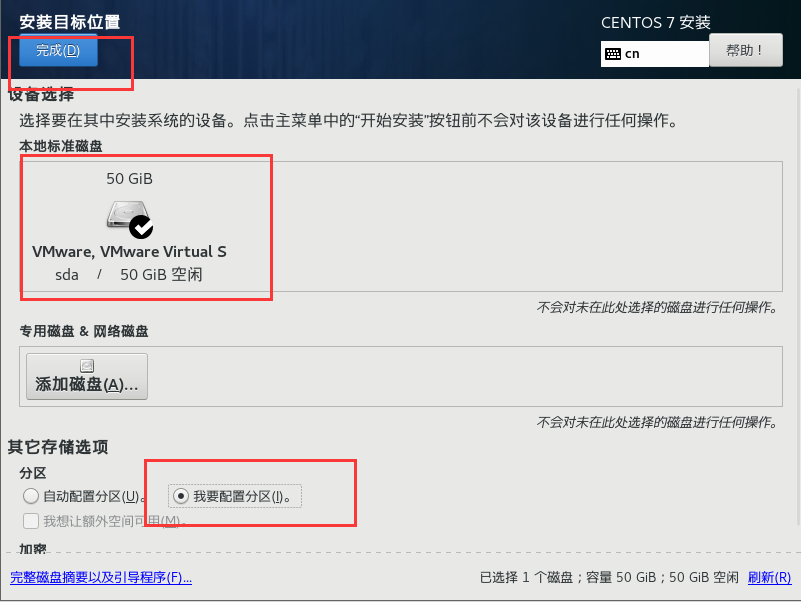
选择标准分区
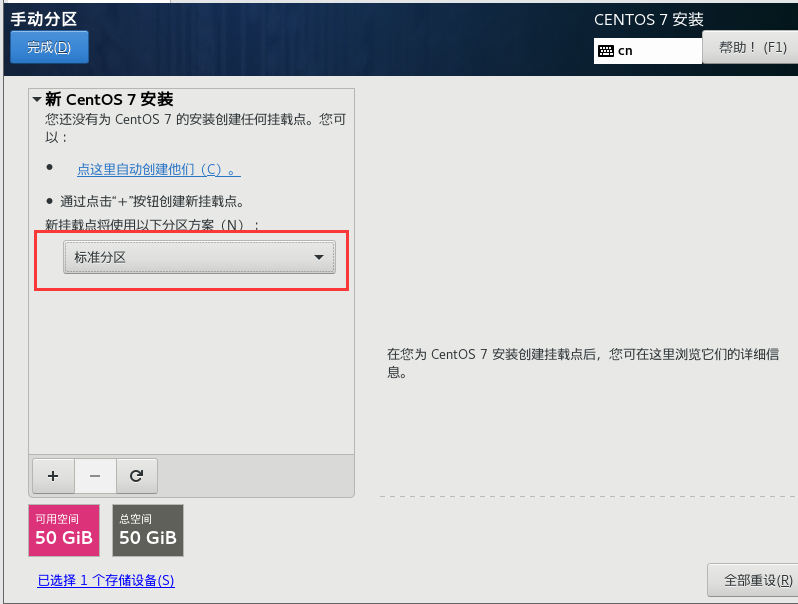
添加boot分区500M
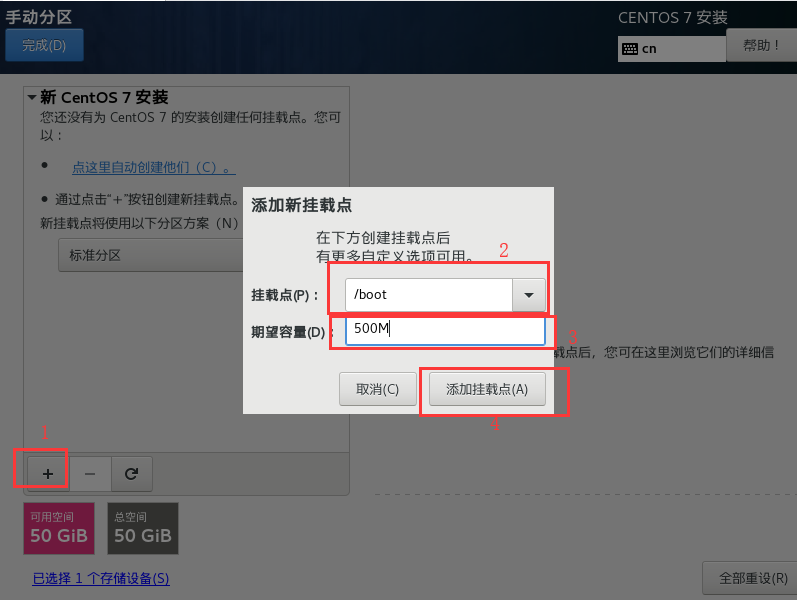
添加一个swap分区(一般为物理机内存的1~2倍),这里就写2048G,剩下的全给根(/)分区。
然后点击完成

接受更改
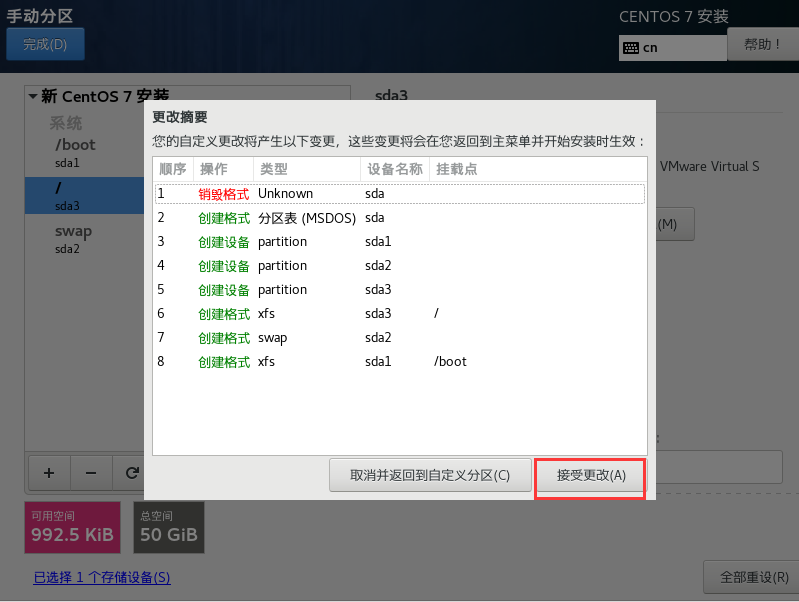
8.配置网络和主机名
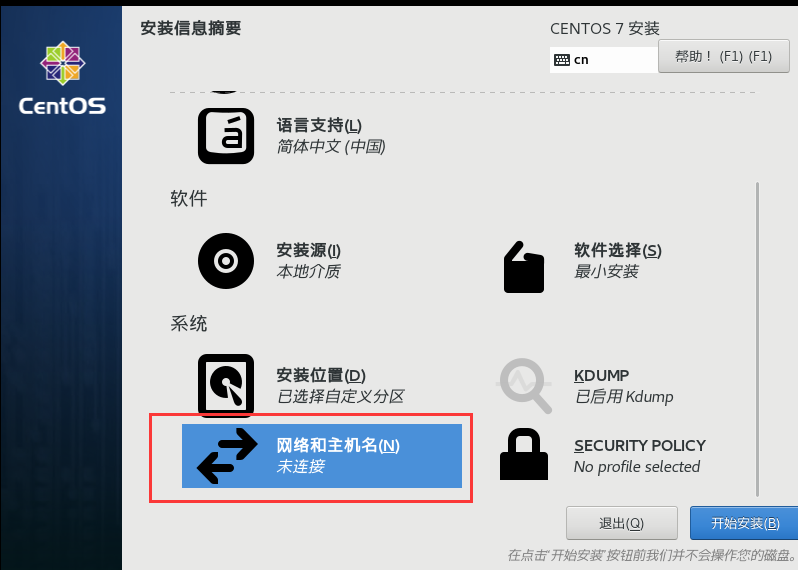
更改主机名为oldboy,然后配置IP地址,此处也看到网卡名为eth0
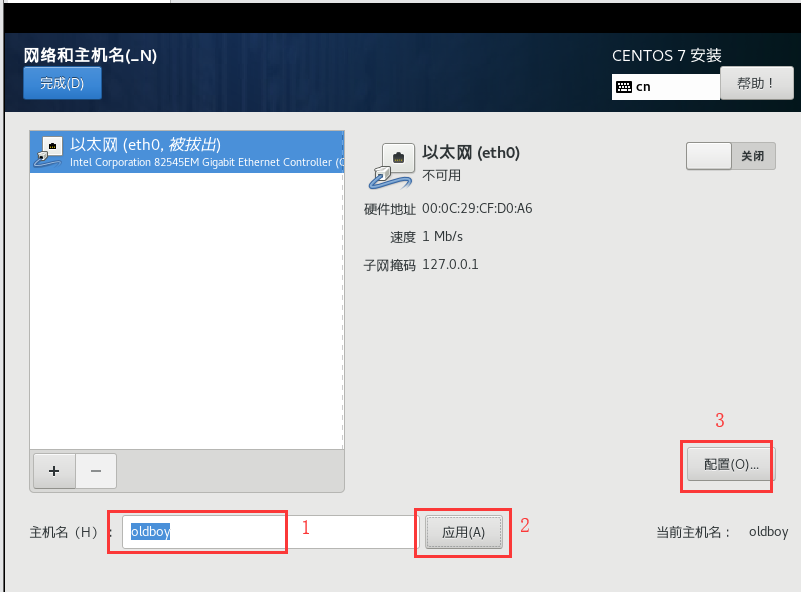
选择常规,勾选“可用时自动链接到这个网络”,开机自启动网卡,进入系统后无需再手动修改配置文件
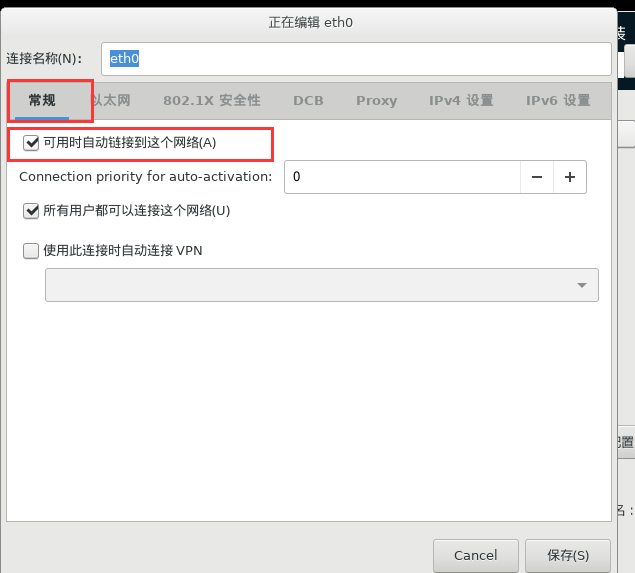
设置IPv4地址,这里我用的DNS用的是阿里云的DNS
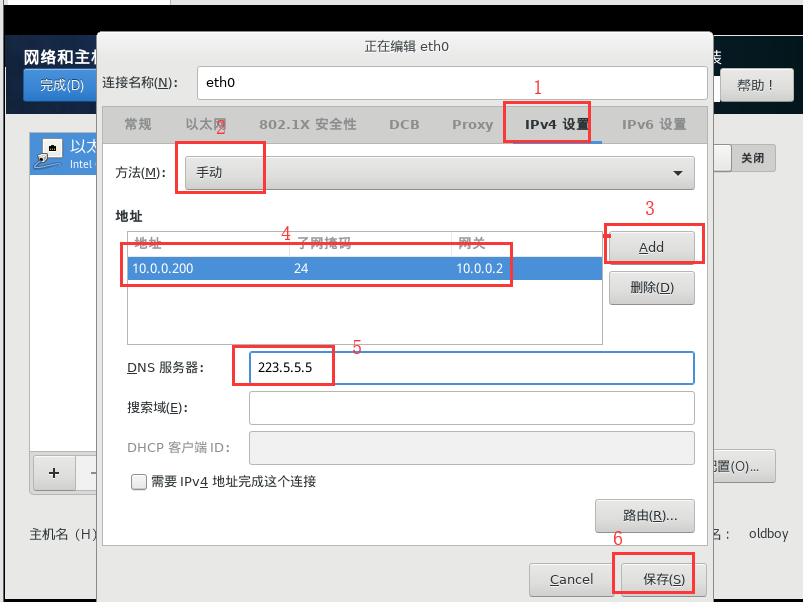
可以看到地址已经设置好了,点击完成即可
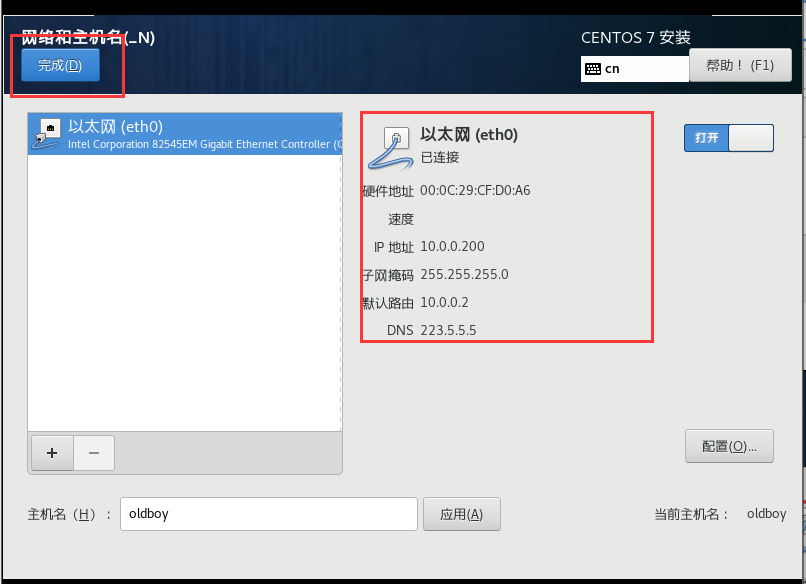
9.下载就可以点击开始安装了
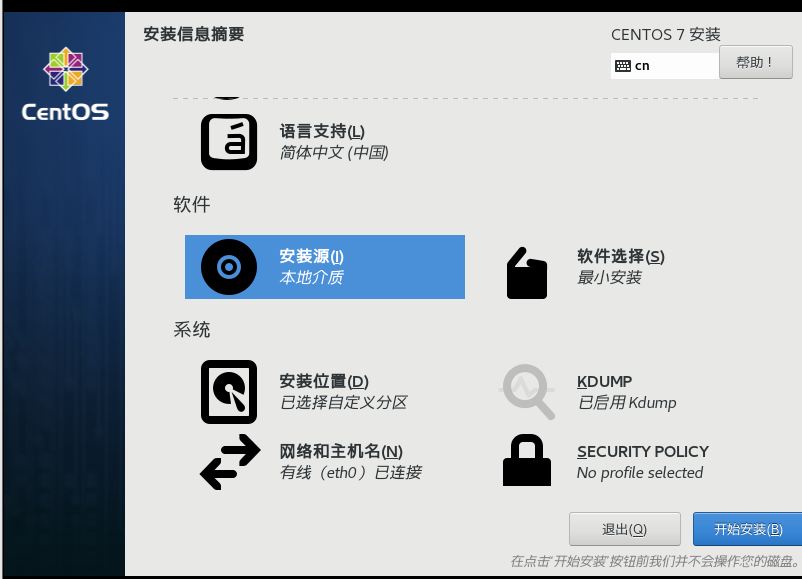
10.设置root用户密码
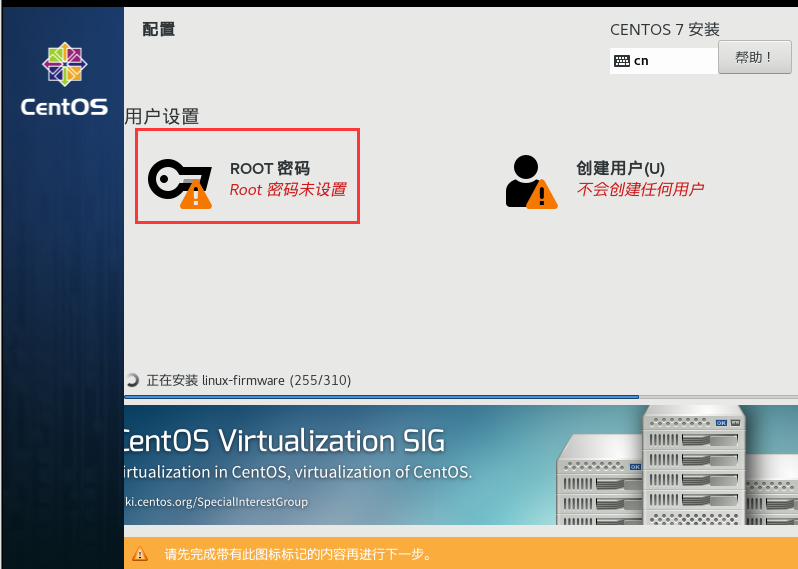
此处密码根据需求设置
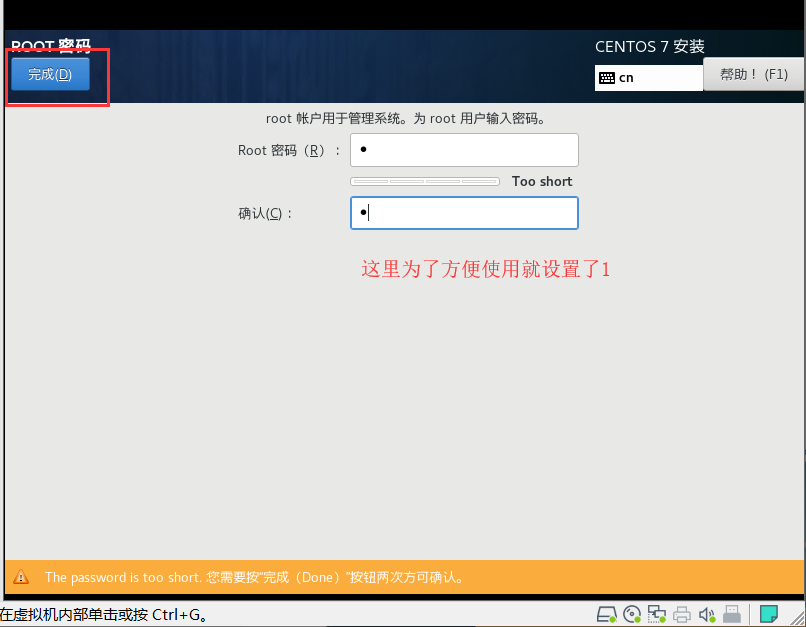
11.等待安装。。。。,出现此界面时,点击重启

重启后输入 用户名 和 密码 进入系统
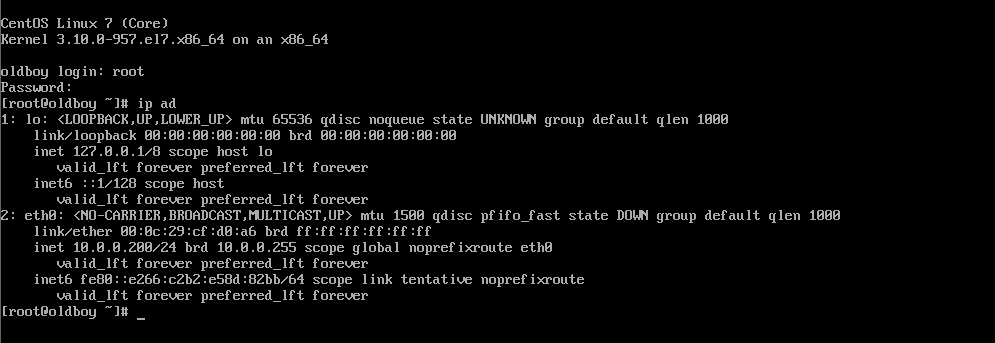
至此,CentOS7系统安装结束
 Firefox
Firefox  Windows 10
Windows 10